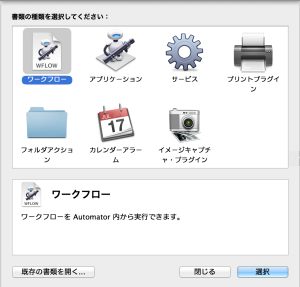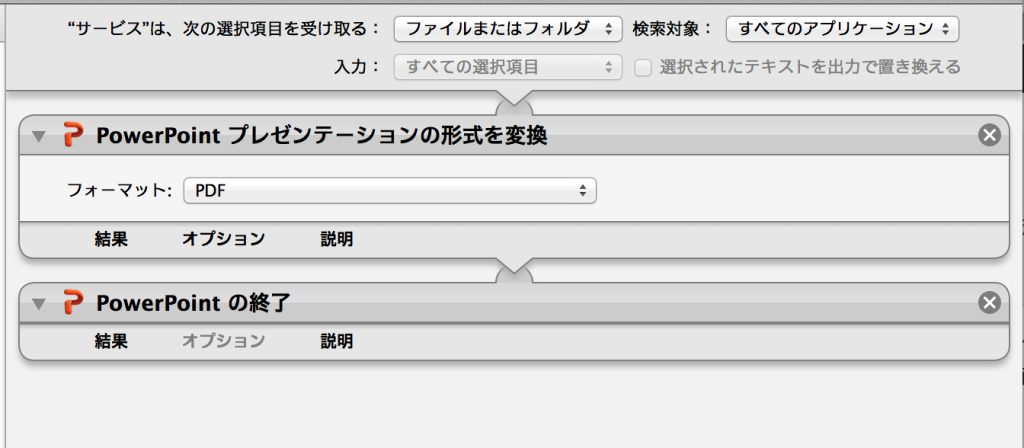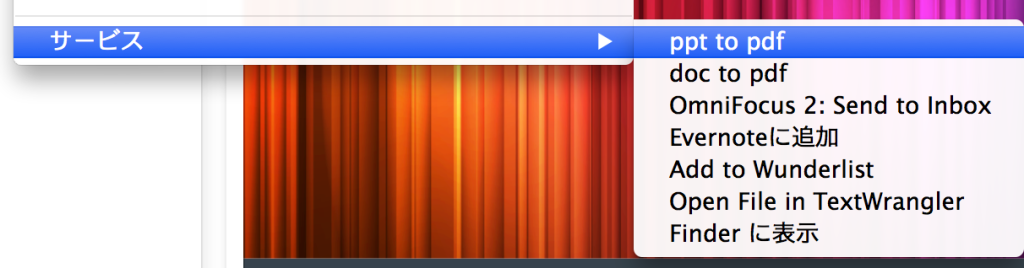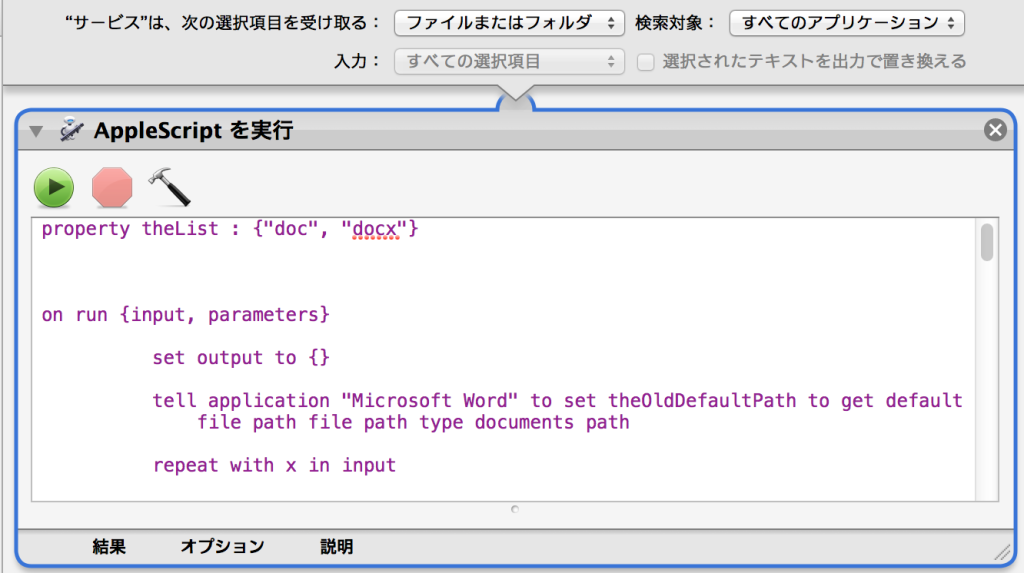なんか週末から急にAutomatorを使いたくで仕方なくなり、自分の仕事を見直した結果、作成したドキュメントをPDFに変換するケースが非常に多いため、とりあえずそれを作ってみることに。
書類の種類
Automatorでワークフローを作成するのに最初に選択するのが「書類の選択」これで何を選択するかで、どう使うかがちょこっと変わります。今回のケースの場合はフォルダアクションかサービスが合いそうです。
フォルダアクションってのは特定のフォルダを指定しておくことで、その中にファイルを入れるとAutomatorのアクションが起動するってやつです。特定のフォルダにドキュメントを入れることでPDF化するってのが作れます。実は今回これでやってみたのですが、毎度フォルダに入れるというのが面倒に感じてしまい、サービスにしました。
サービスとは右クリックすると「サービス」ってのが出てくるわけですが、ここから選択できたり、設定からキーボードのショートカット設定もできたりします。
PPTは超カンタン
PPTやPPTXといったPowerPoint系のドキュメントは非常に簡単に設定ができます。「PowerPoint プレゼンテーションの形式を変換」ってのがあるのでこれを選択し、「PowerPointの終了」というのを選択するだけ。
これでPowerPoint系のファイルを選択して、右クリック>サービス>PPT TO PDF(ここはワークフローの名前)とか選択するだけでPDFに変換されたPDFが作成されます。
Wordがややこしい
久しぶりにこのブログのエントリを書こうと思ったきっかけがこれだったのですが、PowerPoint系のファイルと違い、Wordは「形式を変換して保存」ってのが出来ません。
色々調べてたところ「how do I use automator to batch convert doc to … | Apple Support Communities」にたどり着きました。この方法はApple Scriptを利用してPDF化してしまおうという方法です。
これはワークフローで「Apple Scriptを実行」というのを選択し、リード先にあるApple ScriptをコピペすればOKです。
これで実行してみるとWordが1回開いて、印刷からのPDF保存が行われる感じになります。なんかすごくMacに作業をさせている気分です。一応注意点として、Wordの表示形式も最後に保存したものに引っ張られるので、校閲表示とか行っている場合はそのまま校閲表示もPDFになりますのでご注意あれ。とはいえ便利です。
ばーっとだいたいそんな感じ。うい。